Anexo 1: Como Personalizar una hoja de Papel para Impresión...
A continuación veremos como personalizar una hoja de papel para imprimir. Cuando usted abre el cuadro de ploteo (Comando Plot o Función Control+P), luego de escoger su impresora o plotter, es necesario escoger el tipo de papel que necesitara usar para imprimir. Pero un problema muy común que encontraremos en AutoCAD es que las medidas de papel que usualmente utilizamos (Tamaño Carta, Legal, Doble Carta, Tabloide, etc) no están disponibles en el programa, por lo que habrá que personalizarlo. Es por eso que a continuación les explicare como hacerlo.
P.D: Debo aclararles mi amigos lectores, que este procedimiento no funciona en algunos plotters específicos como los de la marca HP y Canon, ya que estos plotters traen un Driver (Controlador) que permite personalizar los tamaños del papel y guardarlos para futuras impresiones. Habra que analizar los Drivers específicos de cada impresor para ver si se puede utilizar este método o no.
Para personalizar una nueva hoja en AutoCAD, lo primero que debe hacer es abrir el cuadro de ploteo (Comando Plot o Función Control+P), escoger la impresora o plotter que desea utilizar para imprimir y luego escoger la opción "Properties" que se encuentra junto al nombre de la impresora.
Cuando presione el botón "Properties" se abrirá el siguiente cuadro de dialogo:
Estando en este cuadro, busquemos la opción "Custom Paper Sizes", bajo el titulo "User-defined Paper Sizes & Calibration".
Estando ya en la opción "Custom Paper Sizes", presione el botón "Add" para poder agregar un nuevo tipo de papel. Noten ustedes que el cuadro que esta junto al botón "Add" esta vacía, porque no hay ningún tipo de papel personalizado en este archivo.
Al presionar el botón "Add", se abrirá el siguiente cuadro de dialogo con 6 pasos a seguir para poder crear un papel personalizado.
La primera opción a personalizar es "Begin". En esta opción lo que nos consulta el programa es si deseamos modificar un tamaño de papel ya existente en el programa para poder utilizar según nuestras necesidades; en este caso utilizaríamos la opción "Use existing". Cuando no queremos utilizar un tipo de papel ya existente, debemos utilizar la primera opción "Start from Scratch" para poder empezar desde Cero. En lo personal les recomiendo siempre utilizar esta opción y evitar modificar los valores de fabrica.
Una vez escojan la primera opción, presionemos el botón "Siguiente"...
La segunda opción a personalizar es "Media Bounds" que administra el tamaño de papel para imprimir. En este caso, el programa de fabrica trae la opción A4. Antes de modificar el tamaño del papel para ajustarlo a nuestras necesidades, no olvidemos cambiar las unidades. En este caso, a la hora de imprimir, AutoCAD solo nos permite configurar 2 únicas unidades de medida: Pulgadas y Milímetros. Esto es debido a que estas unidades son las mas Estandars a nivel mundial para definir las medidas del papel. En el caso de latinoamerica, siempre les recomiendo usar las unidades Milímetros para definir sus medidas de papel.
Aquí les dejo una tabla de que resume las medidas de papel mas comunes, tanto para impresoras domesticas de formato pequeño como para plotters profesionales de formato ancho.
En este caso, para este ejemplo, utilizaremos el tamaño de papel "Carta" que mide 215 x 280 mm. Así que coloquemos la medida 280 mm en la opción Width y 215 mm en la opción Height. Lo mas recomendable es siempre configurar las medidas para que el papel quede siempre en sentido horizontal, ya que normalmente los planos siempre se imprimen en este sentido. Como recomendación hay que colocar la medida mas larga en Width y la mas corta en Height. Si desea que el sentido del papel sea vertical, solo invierta los valores.
Después de haber configurado las medidas del papel, pasamos a la tercera opción: "Printable Area". En esta opción se definen los margenes que se le dejan al papel. Hay que recordar, que cuando se preparo la hoja para la impresión en el Espacio Papel (Layouts), se dejo ya los margenes dibujados, por lo que no es necesario volver a considerarlos dentro de la hoja que se esta preparando para imprimir.
Tomando en cuenta esto, procedemos a poner en cero todos los contadores de margenes, tal como se ve en la imagen de abajo:
Ahora procedemos a configurar la cuarta opción: "Paper Size Name". Esta opción consiste tan solo en colocarle un nombre al tamaño de papel que estamos personalizando. Con el nombre que le coloquemos aquí, aparecerá el tipo de papel en la lista de los papeles disponibles en la impresora.
Cabe recalcar que en este ejemplo no aparece la quinta opción activa. Esto se debe a que en la maquina de donde saque estas captura de pantalla ya he hecho esta misma practica varias veces, por lo que la opción ya esta en la memoria del programa. Pero cuando usted lo haga en un archivo nuevo, si se activara la opción. En tal caso, lo único que debe hacer es colocarle el mismo nombre que le puso al "Paper Size Name" y dele siguiente. Si le da el error de que ese nombre ya existe, solo cambie el nombre y sera suficiente.
Al llegar a la ultima opción, ya no hay nada mas que configurar. Solo vera una leyenda que dice: "Usted ha credo un nuevo tamaño de papel llamado Tamaño Carta". Y le explica que debe seleccionarlo de la lista de papeles para poder aplicarlo, ya que no aparecerá automáticamente como opción. Aquí solo le damos Finalizar, y eso es todo.
Al llegar a la ultima opción, ya no hay nada mas que configurar. Solo vera una leyenda que dice: "Usted ha credo un nuevo tamaño de papel llamado Tamaño Carta". Y le explica que debe seleccionarlo de la lista de papeles para poder aplicarlo, ya que no aparecerá automáticamente como opción. Aquí solo le damos Finalizar, y eso es todo.
Aparecerá un nuevo tipo de papel llamado Tamaño Carta en la lista de Papeles Personalizados, tal como se ven en la siguiente imagen:
Puede repetir este proceso para crear todos los tipos de papel que usted utilice a diario (Como el Tabloide o las medidas reglamentarios para planos). Una vez hecho esto, solo dele click al botón OK y se cerrara el cuadro de dialogo.
El nuevo tipo de papel no aparecerá automáticamente en la lista de tamaños de papel disponibles, sino que habrá que ir a la lista y buscarlo. Normalmente, el ultimo tipo de papel creado es el primero en aparecer en la lista de opciones (Tal como se ve en la imagen de abajo). Solo seleccione el tamaño de papel que necesite y estamos listos para imprimir.
Espero que esta breve explicación les sea útil. Nos vemos en la próxima entrega.












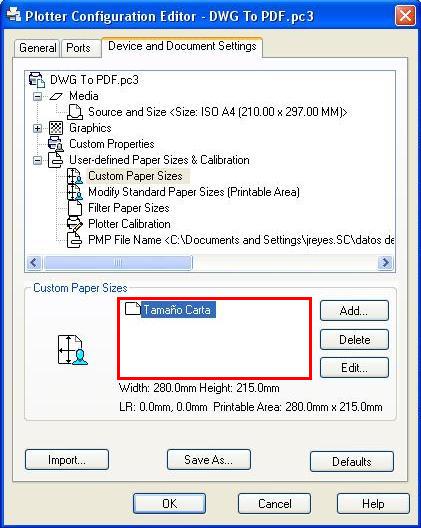





MUY BUEN TUTORIAL GRACIAS
ResponderEliminarExcelente tutorial, GRACIAS... ME SIRVIÓ DE MUCHO.
ResponderEliminarMuchísimas gracias, aunque tengo el autocad 2014 y cuando iba a add para personalizar aparecía inactivo, me puse a moverle opciones y al fin no supe como lo active, pero el resto de los pasos fueron iguales
ResponderEliminarExcelente!!! Muchas gracias! Me re sirvió!
ResponderEliminarERES EL MEJOR, :D ME AYUDASTE MUCHÍSIMO CON TU TUTORIAL GRACIAS!
ResponderEliminarExcelente Muy buen aporte Arqui es el mejor ...
ResponderEliminarmuchas gracias!
ResponderEliminarMuy buen tutorial Arquitecto. Gracias y Saludos.
ResponderEliminarMuy bueno, le agradezco su apropiada ayuda. Gracias
ResponderEliminarEXCELENTE!
ResponderEliminarArquitecto excelente tutorial, esperamos siga con mas aportes al grupo!
ResponderEliminarperfecto!
ResponderEliminarExcelente ayuda, muchas gracias!!
ResponderEliminarMe Sirvió Muchísimo Gracias
ResponderEliminarQUE EXTRAORDINARIA TU MANERA DE EXPRESAR LOS PASOS TANTO DE UNA U OTRA MANERA DE PODER PLOTEAR O IMPRIMIR EN AUTOCAD. EXCELENTE.
ResponderEliminarAGRADECIDO.
Gracias !
ResponderEliminar