Como Imprimir un plano en AutoCAD - Parte I
Una de las consultas mas comunes y necesarias que los alumnos suelen hacer, es con respecto al tema de la impresión de planos de AutoCAD. Con respecto a este tema hay muchas cosas que hablar, pero tratare de tratar el tema de la manera mas sencilla y practica posible para que podamos imprimir nuestros propios planos lo mas pronto posible.
Hay varias cuestiones elementales que hay que saber al momento de preparar los planos para su impresión. Enumeremos cada una en orden de Importancia:
1) AutoCAD tiene 2 áreas de trabajo. La primera es el área llamada Model, que es el área negra que normalmente se despliega al cargar el programa y en donde se hacen los proyectos que deseamos elaborar. Esta área es única, ya que solo puede haber un Model por proyecto en AutoCAD.
Las otras áreas de trabajo, se conocen como Layout 1 y 2 (Aunque se pueden crear mas layout en el proyecto y cambiarles el nombre al gusto del dibujante). Los layout son las áreas de trabajo en donde se armaran los membretes y las hojas para su posterior impresión. Debo hacer incapie en que nunca, nunca, pero nunca se deben armar las hojas para impresión en el espacio Model; No porque no se pueda hacer, sino porque no es el procedimiento correcto. Model es solo para dibujar, Layout es solo para imprimir y no debería de ser usado para nada mas.
2) Hay que saber y tomar en cuenta, es que si bien es cierto se puede dibujar en AutoCAD en las unidades de medida mas comunes o que uno quiera (Milímetros, Centímetros, Metros, Kilómetros, Años Luz, etc...), a la hora de armar la hoja para impresión solo se deben usar dos unidades de medida: Milímetros y Pulgadas. Esto dependerá de la zona geográfica en donde este usted. En Latinoamerica, normalmente usamos el sistema Métrico Decimal para dibujar, por lo que la elección obvia son los milímetros.
Mas adelante veremos en otro post que hay una razón de ser para esta restricción, ya que guarda una relación directa con la escala del plano que se va a imprimir. (Vea el Anexo 1 de este mismo blog)
3) No debemos olvidar que debemos saber cuales son las medidas del papel en que vamos a imprimir, ya que debemos de dibujar el marco de la hoja con su respectivo membrete en el Layout, para delimitar bien el área útil,de impresión que es en donde colocaremos los detalles, planos o plantas que estamos dibujando. Les dejo el siguiente cuadro de medidas de papel, con sus respectivas medidas en Milímetros y en Pulgadas, y sus margenes según el tamaño del papel:
Hay varias cuestiones elementales que hay que saber al momento de preparar los planos para su impresión. Enumeremos cada una en orden de Importancia:
1) AutoCAD tiene 2 áreas de trabajo. La primera es el área llamada Model, que es el área negra que normalmente se despliega al cargar el programa y en donde se hacen los proyectos que deseamos elaborar. Esta área es única, ya que solo puede haber un Model por proyecto en AutoCAD.
Las otras áreas de trabajo, se conocen como Layout 1 y 2 (Aunque se pueden crear mas layout en el proyecto y cambiarles el nombre al gusto del dibujante). Los layout son las áreas de trabajo en donde se armaran los membretes y las hojas para su posterior impresión. Debo hacer incapie en que nunca, nunca, pero nunca se deben armar las hojas para impresión en el espacio Model; No porque no se pueda hacer, sino porque no es el procedimiento correcto. Model es solo para dibujar, Layout es solo para imprimir y no debería de ser usado para nada mas.
2) Hay que saber y tomar en cuenta, es que si bien es cierto se puede dibujar en AutoCAD en las unidades de medida mas comunes o que uno quiera (Milímetros, Centímetros, Metros, Kilómetros, Años Luz, etc...), a la hora de armar la hoja para impresión solo se deben usar dos unidades de medida: Milímetros y Pulgadas. Esto dependerá de la zona geográfica en donde este usted. En Latinoamerica, normalmente usamos el sistema Métrico Decimal para dibujar, por lo que la elección obvia son los milímetros.
Mas adelante veremos en otro post que hay una razón de ser para esta restricción, ya que guarda una relación directa con la escala del plano que se va a imprimir. (Vea el Anexo 1 de este mismo blog)
3) No debemos olvidar que debemos saber cuales son las medidas del papel en que vamos a imprimir, ya que debemos de dibujar el marco de la hoja con su respectivo membrete en el Layout, para delimitar bien el área útil,de impresión que es en donde colocaremos los detalles, planos o plantas que estamos dibujando. Les dejo el siguiente cuadro de medidas de papel, con sus respectivas medidas en Milímetros y en Pulgadas, y sus margenes según el tamaño del papel:
Ok, una vez dicho y hecho todo esto, vamos a proceder a armar la hoja. Si usted ya realizo los ejercicios del tema "Como crear un Plano Topográfico en AutoCAD, Parte I y II", puede hacer esta practica. Caso contrario, puede bajar el archivo desde el SkyDrive de la Pagina. El archivo se llama "Para Imprimir".
Cuando ya tengamos abierto el archivo en el espacio Model del dibujo que queremos imprimir, vamos a cambiar de espacio de trabajo. Buscamos las viñetas que están abajo del área negra, y presionamos la que dice "Layout 1".
Una vez hecho esto, la pantalla automáticamente cambiara a la vista que se ve en la imagen de abajo:
Notara usted que se muestra una hoja blanca, conteniendo un rectángulo que muestra el dibujo que esta en el espacio Modelo. No se deje engañar. Muchos cometen el error de creer que la hoja que aparece es la hoja lista para imprimir, pero de ningún modo. Esto solo es una hoja de muestra. Lo que habrá que hacer es borrar el rectángulo interior de la hoja (en donde esta el dibujo del terreno y el cuadro de rumbos) y dejar la hoja en blanco tal como se ve en la imagen de abajo:
Una vez tengamos la hoja en blanco, habrá que dibujar el marco de la hoja y su respectivo margen, con las medidas que se muestran en la siguiente imagen:
El dibujo de este marco no requiere ninguna herramienta especial. Tan solo los comandos comunes como Line, Trim, Offset, etc.
Una vez dibujado el marco, hay que sacar una barra nueva, como es la barra "Viewports". Por si no recordamos como se activan las barras de Herramientas de AutoCAD, solo hay que darle click derecho al ratón sobre cualquier icono de alguna otra barra y saldrá un menú desplegable; En ese menú solo buscamos en la lista la palabra Viewports, y al darle click, aparecerá la siguiente barra:
Y la pantalla se debe ver así:
Teniendo la barra de Viewports activa, buscamos el segundo icono de la barra, que activa el comando "Single Viewports". Este comando activa una "ventana" que permitirá conectar el espacio Modelo con el Espacio de presentación o Layout, que es donde se imprimirá la hoja. Cuando activemos este comando, veremos que en la linea de comando nos aparece la siguiente instrucción:
El programa entonces nos pide que especifiquemos una esquina para empezar la viewport, así que habrá que buscar el marco que hemos dibujado previamente, y darle click a la parte superior izquierda del rectángulo interno que hemos dibujado, tal como se muestra en la siguiente secuencia de imágenes:
1) Click en la esquina superior izquierda del rectángulo interior para fijar el primer punto de la Viewport:
2) Y luego, en diagonal, darle Click en la esquina inferior derecha del rectángulo interior para fijar el segundo punto de la Viewport:
Una vez realizado este procedimiento, aparecerá de nuevo la ventana en donde se ve lo que hay "del otro lado" de la Viewport, osea, el dibujo del espacio modelo, tal como se ve en la siguiente imagen:
Ahora, hay que ponerle la escala. Sin embargo, una vez que se ha creado la Viewport en el Layout, hay que tomar en cuanta que esta no se puede modificar inmediatamente, ya que esta, por decirlo así, "apagada". Si ustedes mueven el escrol del ratón, notaran que se mueve toda la pantalla, incluyendo los cuadros que han dibujado para delimitar la hoja.
Para modificar una Viewport hay que "encenderla" dando doble click rápidamente dentro de ella. Notaran ustedes que el borde de la Viewport que eran delgados, ahora se ponen gruesos, y de un tono mas oscuro que el resto de las lineas. Aparte de eso, si ustedes mueven el escrol del ratón, verán que tan solo se mueve lo que esta dentro de la Viewport, mientras que el exterior quedara inmóvil, sin moverse.
Una vez la Viewport este activa, ya podemos definir la escala que le queremos dar a nuestro dibujo; para ello utilizaremos el comando Zoom, en lugar del comando escala (SC). Esto se debe a que la Viewport cumple la función de ser algo así como el "visor de una cámara", que permire ajustar el zoom, pero sin modificar las medidas reales del objeto. En cambio, el comando Escala (SC), si modifica el tamano real del objeto, lo que causa una variacion de las medidas, lo que puede provocar errores graves a la hora de sacar medidas. Nunca se debe usar el comando escala para preparar un plano para impresión.
Ok, ahora pongamosle escala a nuestro dibujo. Digitemos a abreviatura "Z" (De Zoom) en la linea de comandos:
Luego escojamos la opción "S" (Abreviatura de Scale):
Y el comando entonces nos hace la siguiente petición: Ingrese un factor de Escala (nX o nXP). Aquí nos esta pidiendo que introduzcamos un factor para poder ajustar el Zoom de la Viewport y poder poner a escala el dibujo que queremos imprimir. Esto se puede hacer de dos maneras:
1) Por medio de la formula 1000/Escala por XP (Ejemplo: 1000/1000XP), en donde 1000 representa las unidades que estamos utilizando para la impresión, que en este caso son Milímetros, la escala se sobreentiende que es la escala en que queremos poner el dibujo y el sufijo XP es una confirmación de la orden de aplicar la escala a la Viewport. La formula se debe se aplicar completa, sin que le falte nada, tal como se ve en la siguiente imagen o no se podrá garantizar la precisión de la escala final:
2) La segunda opción es aplicar de un solo un factor de Escala previamente calculado ( n500 = 0.5, donde 0.5 es el resultado de la división de 500/1000). La siguiente tabla que les proporciono contiene los factores de escala nX o nXP ya previamente calculados:
Nota: Los valores de escala que se pueden utilizar con el comando Escala solo pueden ser valores enteros. Escalas como 12.5 no son reconocidas por el comando.
Al final, lo único que nos queda es desactivar la Viewport; Solo dele doble click a la parte de afuera de la Viewport esta se desactivara y el contorno volverá a su grosor normal. Ya en este punto, estamos listo para configurar el cuadro de impresión. En la segunda parte de este tema, veremos como prepararnos para imprimir una hoja y en que formatos podemos hacerlo. Hasta la próxima amigos...













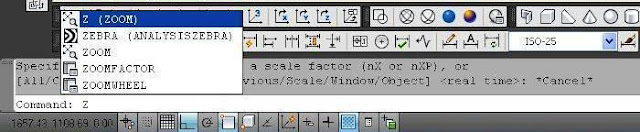






Excelente, muy didactico, Como poder ver la segunda parte del tema.
ResponderEliminarEstupenda la explicación,muy esclarecedora. Continúa en el anexo 1 por lo que veo.
ResponderEliminarGracias me aclaro muchas dudas.
ResponderEliminarMUY DIDACTICO Y FACIL DE APLICARLO. SIN EMBARGO ME QUEDA UNA DUDA. COMO ELEGIR O SABER QUE TAMAÑO DE PAPEL ES EL ADECUADO PARA LOS DIBUJOS QUE DESEO IMPRIMIR...GRACIAS
ResponderEliminarGRACIAS POR TU ESFURZO Y APORTE, HACIENDO DE LAS COSAS DIFICILES, FACILES DE ENTENDER Y APLICAR. PERO TE COMENTO QUE AL CUMPLIR CON TODOS LOS PASOS QUE MENCIONAS, RESULTA QUE LA IMAGEN DE LOS DIBUJOS DENTRO DE MI HOJA RESULTAN TAN PEQUEÑAS QUE ME ES DIFICIL DE VISUALIZAR. A QUE DEBE ELLO?. TE AGRADECERE QUE ME SAQUES DE LA DUDA. GRACIAS
ResponderEliminarMuchas gracias!! el único lugar donde encuentro respuestas concisas y no como en muchos otros foros que solo te complican mas las dudas y no resuelven nada. Felicidades!
ResponderEliminarMuchas gracias, es excelente!
ResponderEliminarUna Duda si tengo 2 viewports: como hago para sobreponer (A) encima de (B, cosa q no se vea el dibujo de (B) atraves de (A). existe manera de q pueda juntar ambos vieports.
ResponderEliminarMUY BUEN TRABAJO..SALUDOS DESDE PERÚ
ResponderEliminarGRACIAS POR EL TIEMPO QUE NOS DEDICAS,A LOS QUE POCO SABEMOS DEL TEMA.
ResponderEliminarQué magnífico profesor. Qué fácil apredenderle. Mil gracias
ResponderEliminarMagnífico profesor, facilísimo de comprender. Gracias.
ResponderEliminarEXCELENTE
ResponderEliminarSimplemente espectacular amigo. Saludos desde Uruguay
ResponderEliminarmuy, bueno.cómo conocer más acerca de ploteo de planos completo
ResponderEliminarMuchisimas gracias! me sirvio mucho! Saludos desde Argentina
ResponderEliminarhola muy bueno lo indicado sobra como imprimir en escala, es decir muy didactico, gracias me sive de mucho, gracias, me gustaria saber sobre la segunda parte estare muy agradecido un abrazo
ResponderEliminarExcelente y muy didáctico, muchas gracias me sirvió de mucho, sin tantos rodeos como otras exposiciones que al final no conducen a nada. Saludos desde Perú.
ResponderEliminar¡Genial! Gracias
ResponderEliminarExcelente explicación, !!! espero con mucha expectativa la proxima. Gracias
ResponderEliminarMuy clara la explicación.
ResponderEliminar¿Donde se puede localizar la 2ª parte ?
Gracias
Eres lo máximo, realmente didáctico, incluso en este 2015
ResponderEliminarAtte. Janio
Muy didáctico, no necesito youtube
ResponderEliminarGracias Amigo aclaro mis Dudas.
ResponderEliminarMUY BUENO, COMO VER LA SEGUNDA PARTE, SERIA EXCELENTE PORFA. GRACIAS
ResponderEliminarGRACIAS POR LA INFO FUE DE GRAN UTULIDAD
ResponderEliminarGRACIAS MUY BUENO
ResponderEliminarSeñor Jonathan Reyes es un placer para mi poder contar con su apoyo, muchas gracias por compartir y definitivamente he conocido personas inteligentes pero usted ya lo es demasiado. he aprendido mucho con sus aportes. muchas gracias y me postro ante sus pies por tan excelentes conocimientos. Dios quiera que le vaya muy bien a usted y todos los suyos, ojala toda la vida tenga muchísimos exitos. que Dios lo bendiga por siempre. un abrazo desde Colombia albeiro ruiz
ResponderEliminarME FUE DE GRAN AYUDA GRACIAS SOY NUEVO EN AUTOCAD
ResponderEliminarME FUE DE GRAN AYUDA
ResponderEliminarExcelente explicación! Gracias!
ResponderEliminarPerfecto!!!
ResponderEliminarMUY BUENA LA EXPLICACION, FELICITACIONES. Pero no consigo la segunda parte parte para terminar mi trabajo. Donde la consigo?
ResponderEliminarGracias, Lewis desde Venezuela
Muchísimas gracias! me sirvió mucho!, mucho mejor explicado que con YouTube.
ResponderEliminarHola! he leido tu tutorial, pero cdo introduzco la escala 1/20, es decir 20/1000xp el plano de una mesa queda muy chico.... sin embargo me funciona poniendo 20/100xp....A que se debe eso?
ResponderEliminar